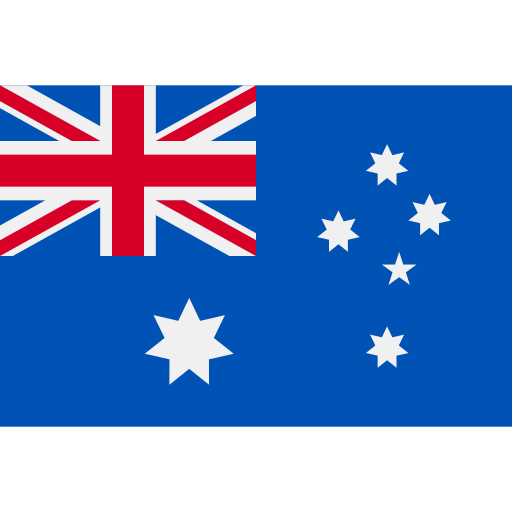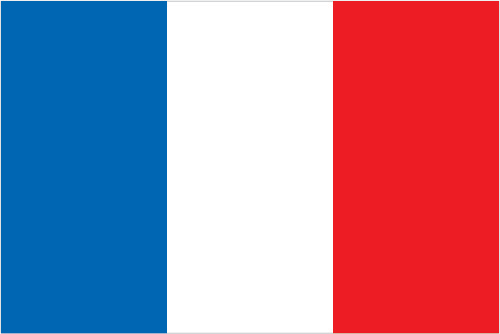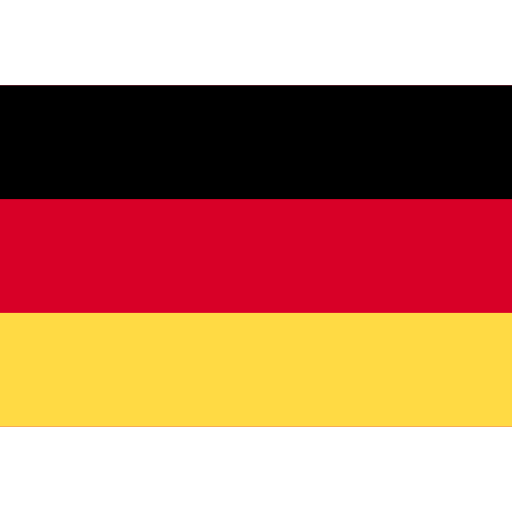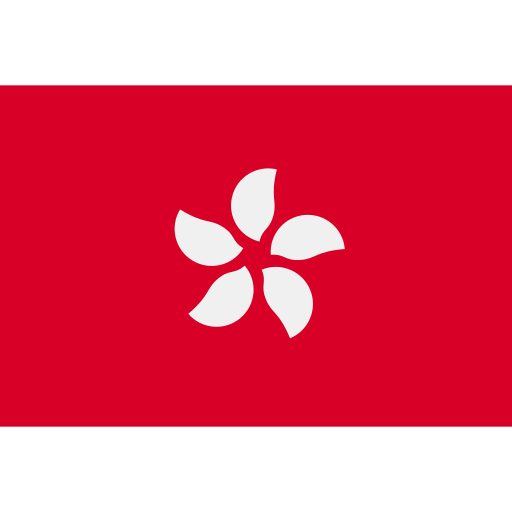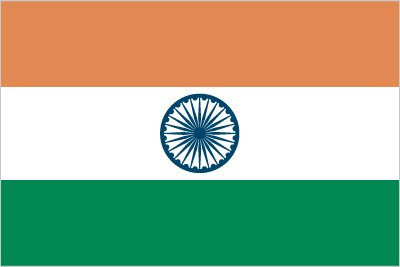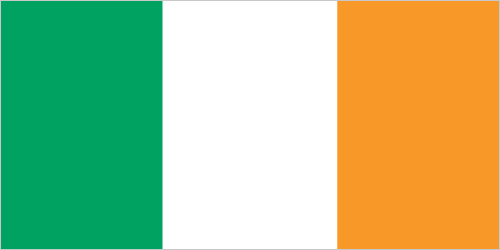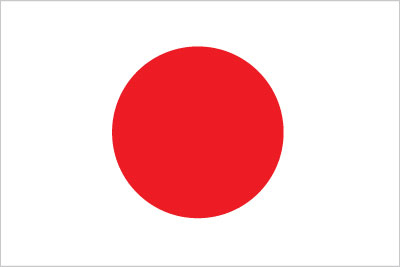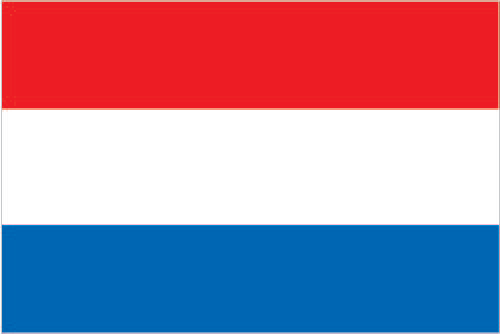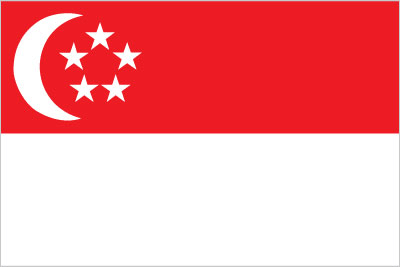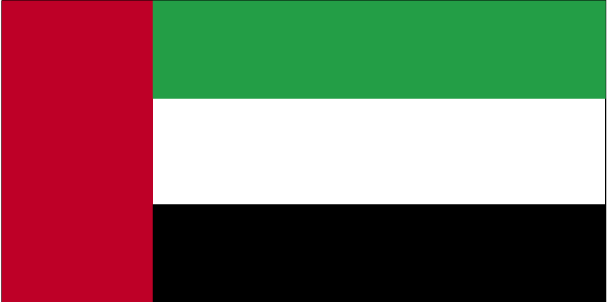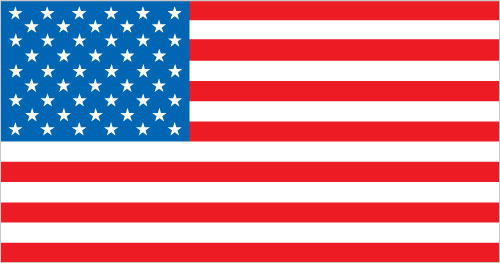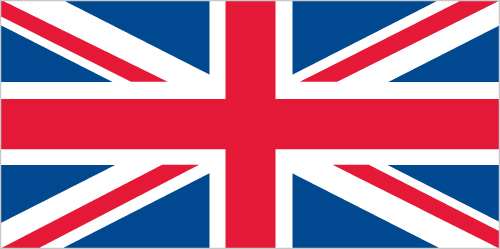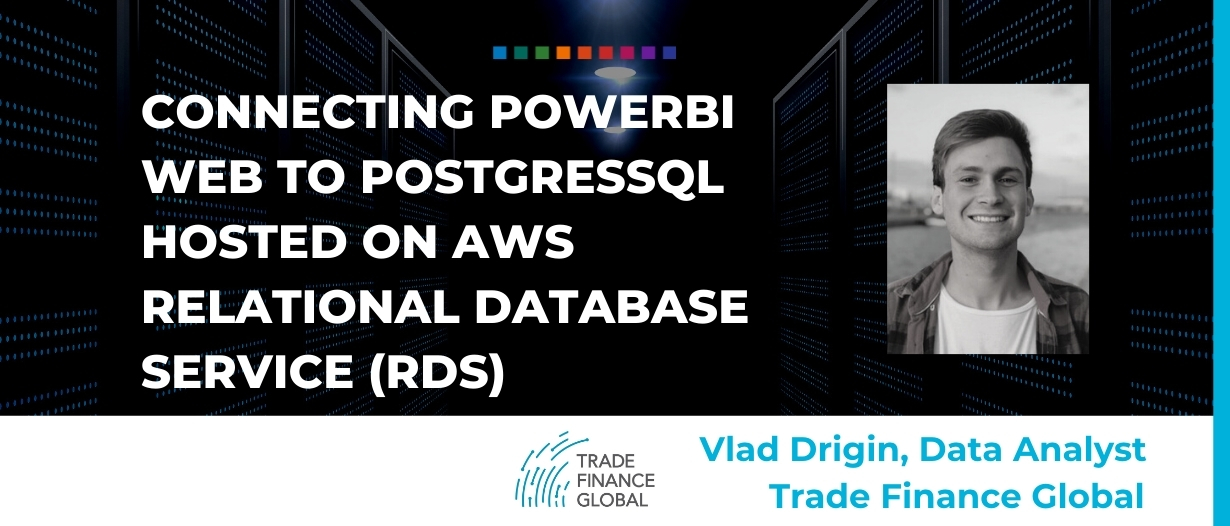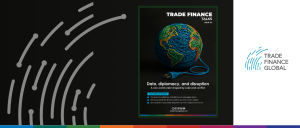- Topics
- Themes
-
Trade
Do you want to know how access to trade finance can increase your cross-border imports and exports? Explore our Trade Finance hub for practical tools.
Treasury
Are you a treasury or operations manager looking to mitigate the risks and efficiently manage your business’ cash flow? If so, check out our Treasury Management hub.
Payments
Whether you want updates from infrastructure support to cross-border transactions or clearing house operations to processing techniques, you can find all on our Payments hub.
Letters of Credit
Ready to to increase your imports / exports to guarantee the payment and delivery of goods? Find out more about LCs here.
Shipping & Logistics
Whether you’re transporting goods, or learning about supply chains, warehousing, transportation and packaging, we’ve got you covered.
Incoterms
Need to know which International Commerce Term is right for your needs? Explore our curated guides from shipping expert Bob Ronai.
Sustainability
Prioritising sustainable supply chains? Building inclusive trade? Working towards the UN’s 2030 SDGs? Read the latest on global sustainable standards vs green-washing here.
Customs
Heading into international markets? From the correct documentation to standardisation, here’s what you need to know for a streamlined customs clearance process.
TradeTech
TradeTech is rapidly evolving to help reduce some of the biggest challenges when it comes to trade. Keep up with these innovations here.
-
- News & Insights
-
News
The latest in Trade, Treasury & Payments - stay up to date on all the changes across the globe.
Magazines
The issues feature experts across the industry on the latest developments with specific themed and regional editions.
Articles
Insights by the industry, for the industry. These include thought leadership pieces, interview write ups and Q&As.
Guides
Working closely with industry experts and trade practitioners we provide inclusive educational guides to improve your technical knowledge and expertise in global trade.
Research & Data
We undertake qualitative and quantitative research across various verticals in trade, as well as create reports with industry association partners to provide in-depth analysis.
Trade Finance Talks
Subscribe to our market-leading updates on trade, treasury & payments. Join the TFG community of 160k+ monthly readers for unrivalled access in your inbox.
-
- Media
- Events
-
Partner Conferences
We partner with industry conferences around the world to ensure that you don’t miss out on any event; in person or online, add to your calendar now.
Women in Trade, Treasury & Payments
Get involved in our most important campaign of the year, celebrating the achievements of women in our industry and promoting gender equity and equality.
TFG Geneva
Trade Finance Global is excited to announce our first international conference: ‘TFG Geneva: Challenges and Opportunities within Trade & Commodities’, which will take place on 6 November 2025!
Awards
Our excellence awards in trade, treasury, and payments are like no other. You can't sponsor them, and they're independently judged. They are the most sought-after industry accolades.
Online Events
Join our virtual webinars and community events. Catch up on-demand, right here on TFG.
-
- Editions
- Themes
- Access Finance
- Finance Products
-
Trade Finance
Trade finance is a tool that can be used to unlock capital from a company’s existing stock, receivables, or purchase orders. Explore our hub for more.
Invoice Finance
A common form of business finance where funds are advanced against unpaid invoices prior to customer payment
Supply Chain Finance
Also known as SCF, this is a cash flow solution which helps businesses free up working capital trapped in global supply chains.
Bills of Lading
BoL, BL or B/L, is a legal document that provides multiple functions to make shipping more secure.
Letters of Credit
A payment instrument where the issuing bank guarantees payment to the seller on behalf of the buyer, provided the seller meets the specified terms and conditions.
Stock Finance
The release of working capital from stock, through lenders purchasing stock from a seller on behalf of the buyer.
Factoring
This allows a business to grow and unlock cash that is tied up in future income
Receivables Finance
A tool that businesses can use to free up working capital which is tied up in unpaid invoices.
Purchase Order Finance
This is commonly used for trading businesses that buy and sell; having suppliers and end buyers
-
- Sectors
-
Machinery & Equipment
Technology, construction, telecommunications, PPE, and electronics
Commodities & Materials
Raw materials, agricultural products, minerals, metals, and textiles
Chemical & Energy
Pharmaceuticals, chemicals, and energy products
Autos, Aerospace & Marine
Automotive, aviation, and marine industries
Pharma & Healthcare
Pharmaceuticals, healthcare equipment, and related sectors
Metals & Mining
Ores, minerals, metals, and concentrates
Finished Goods
Retail stock, e-commerce, textiles, clothing, and consumer goods
Construction & Projects
Construction, infrastructure, project finance, and green finance
Tech, Media & Telecom
Construction, infrastructure, project finance, and green finance
Food & Beverages
Food, drink, dairy, confectionery, and alcohol
Professional Services
E-commerce, recruitment, legal services, and hospitality
-
- Case Studies
-
Informing today's market
Financing tomorrow's trade
Soft Commodities Trader
Due to increased sales, a soft commodity trader required a receivables purchase facility for one of their large customers - purchased from Africa and sold to the US.
Metals Trader
Purchasing commodities from Africa, the US, and Europe and selling to Europe, a metals trader required a receivables finance facility for a book of their receivables/customers.
Energy Trading Group
An energy group, selling mainly into Europe, desired a receivables purchase facility to discount names, where they had increased sales and concentration.
Clothing company
Rather than waiting 90 days until payment was made, the company wanted to pay suppliers on the day that the title to goods transferred to them, meaning it could expand its range of suppliers and receive supplier discounts.
-
- Search
- Get Trade Finance
- Finance Products
- About Us
- Talk To Us